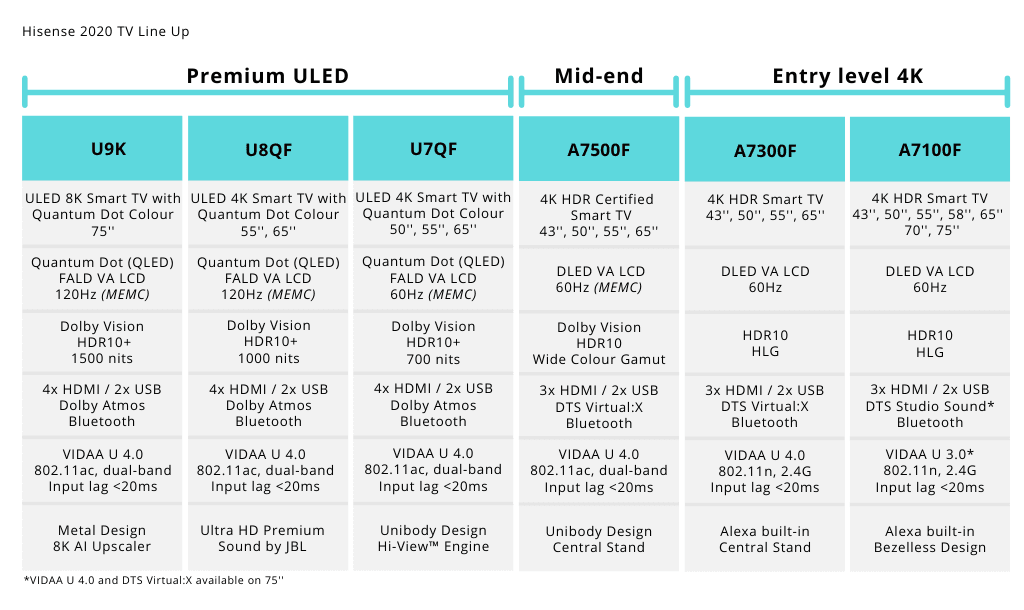Hisense Group Co., Ltd. - на китайски 海信 集团 有限公司 и се произнася Хайси дси хуан яохи гонсъ.
История на компанията
Hisense продава продукти под няколко търговски марки .
Gorenje, DEXP, Combine, Hisense-Hitachi, Kelon, Ronshen, Savor, Toshiba
Телевизорите се произвеждат в HISENSE CZECH S.R.O.
https://www.google.com/maps/place/Hi...5!4d13.3269075
Hisense Knowledge Platform
海信知识库登录页
Hisense Portal
https://sso.hisense.com/login?
Hisense - регионални сайтове
https://global.hisense.com/regional/
Hisense България
https://bg.hisense.com/produkti/televizori
Забележка: Има известно объркване около схемата за именуване на Hisense. Изброените резултати в ревюта от САЩ са валидни само за моделите от Северна Америка. Има международни варианти, но те са напълно различни телевизори.
Как да разчетем моделният код ?
How to read the model code ?
Example (Пример) - Model H65U8GQ
H - HISENSE
65 - диагоналният размер на екрана в инчове /1 инч=2,5см
U - технология и резолюция на дисплея / technology and resolution
- O - OLED
- U - ULED (LCD + Quantum dots film)
- Е - ?
- A / AE - UHD модели предназначени за продажба в Retail (A) и Online магазини (AE)
- B / BE - HD модели предназначени за продажба в Retail (B) и Online магазини (BE)
- SX - Dual Cell
8 - Серия / serie
- 9 - UHD Premium
- 98 - клонинг за онлайн продажби
- 92 - клонинг за онлайн продажби
- 8 - UHD Premium
- 88 -
- 82 - клонинг за онлайн продажби
- 81 - клонинг за онлайн продажби
- 7 - UHD
- 78 - клонинг за онлайн продажби (пример 50E78GQ клонниг на -> 50E7GQ)
- 72 - клонинг за онлайн продажби (пример 50U72QF клонниг на -> 50U7QF)
- 6 - UHD
- 68 - UHD Smart
- 62 - UHD Smart
- 5 - FHD & HD
- 57 - FHD Smart
- 56 - FHD Smart
G - Година на модела /
- G - 2021
- F - 2020
- B - 2019
- A - 2018
- WF / QF - ? среща се в кода на моделите за близкият изток и африка
Q - Технология /
- Q - Quantun dot film
- Н - 8K
- D - Dual cell
- A - Android
Често кодификацията за един модел изглежда различно. Това е свързано с регионалното предназначeние и дали модела се предлага в онлайн или офлайн магазин.
U8QF - U81QF - U82QF
U7QF - U71QF - U72QF
A7300F - A7320F - A7340F - AE7210F
A7100F - A7120F - AE7000F
A6100 - A6120 - AE6000
Един модел може да има различни кодове за различните региони
U82QF - Франция
U81QF - Италия
U8QFTUK - Великобритания
U8QF - останалата Европа
U800QF - Малайзия
U8F - Япония
Q8 - Австралия
OS VIDAA и нейният магазин
Операционната система VIDAA се основава на ОС Linux, която се използва на компютри и се отличава със своята защита срещу потенциално нежелан софтуер и компютърни вируси. Изборът на приложения е ограничен, но според твърдения на компанията, щели да ги увеличават с всяка година.
https://vidaa.com/
VIDAA Account
https://my.vidaa.com/maccount/web/spa/home#/home
За достъп до магазина за приложения, моля, натиснете бутона „Начало“ на дистанционното управление на телевизора, изберете раздела „Приложения“ и след това изберете иконата AppsNOW - това е магазинът за приложения.
https://www.youtube.com/c/VIDAATV/videos
Руски магазин за Vidaa 3.0 - използвайте браузъра на телевизора
https://hisense.clan.su/
Hisense APP
The Smallest Appstore Ever
Когато кликнете на установи, видимо нищо не става, но приложението се качва в телевизора. След което рестартирайте телевизора от контакта.
Някой приложения, може да не са съвместими с версията OS на вашият модел телевизор, както и версията на операционната система.
https://4pda.ru/forum/index.php?s=&s...ost&p=94452769
https://forum.ixbt.com/topic.cgi?id=62:23038:7973#7973
Apps - приложения
Another way of adding apps:
1. open on TV stock browser
2. in the address bar, type hisense://debug
3*. on the page type the name of the application and its URL
4. find the application icon in Google. copy and paste the url of the icon
5. Click the INSTALL button
6. can use the app
* lots of applications here -> apptest.staging.foxxum.com
https://forum.xda-developers.com/sho...&postcount=191
RemoteNOW - приложение за управление през телефон
https://play.google.com/store/apps/d...emote.ms&hl=bg
Как да активираме гласовият контрол / асистент ?
Само на АНГЛИЙСКИ, НЕМСКИ, ИСПАНСКИ, ФРЕНСКИ, ИТАЛИАНСКИ. Името на телевизора трябва да се дава на английски при регистрацията.
Инсталираните приложения не се сриват и наборът от предварително инсталирани приложения се променя.
Нуждаете се от телефон с приложението от Hisense - RemoteNOW или дистанционно управление с микрофон (не съм опитвал дистанционното управление)
Първо имате нужда от два акаунта. 1 - HISENSE (Hisense.com) 2 - AMAZON (Amazon.com)
1. В настройките на телевизора включете местоположението на Великобритания (Настройки-Система-Език и местоположение)
2. В настройките се появява нова опция - "Гласова услуга" веднага под "Език и местоположение".
3. Кликнете върху него и след това следвайте инструкциите.
4. Ще бъдете помолени да отидете на https://mytv.hisense.com/maccount/web/spa/home#/home и въведете кода от телевизионния екран, за да активирате гласовата услуга.
5. След това отидете на amazon.com/us/code и въведете кода от телевизионния екран, за да активирате Amazon Alexa.
Всеки може да си поиграе. Може да увеличавате или намалявате звка, да сменяте канала или да изключвате телевизора.
Как да сдвоим дистанционното управление с телевизора по Bluetooth ? (за U8QF, U7QF)
Заводски дистанционното работи по IR. За да превключите на Bluetooth, трябва да влезете в Настройки - Система - Bluetooth и изберете "Сдвояване на дистанционното"
Как да изчистим кеша на телевизора ?
Настройки > Система > Настройка на приложения > Изчистване на кеша и бисквитките > Ок. Рестартирайте.
При поставяне на CAM модула телевизорът дава грешка.
Моля, уверете се, че модулът CAM е в изправност и проверете работата на телевизора с друг модул.
Опитах с друг модул. Същата грешка. На друг телевизор модулът работи.
Моля, уточнете дали CI параметрите са налични, когато е свързан модулът:
1. Натиснете бутона "Начало" на контролния панел;
2. Изберете раздела „Настройки“ и щракнете върху „OK“;
3. Изберете „Канал“ и щракнете върху „OK“;
4. Изберете „Разширени настройки“ и щракнете върху „OK“;
5. Изберете „Настройки на модула CI +“ и щракнете върху „OK“;
Ако този раздел е наличен, нулирайте настройките на модула.
Как да промените часовата зона ?
Можете да промените часовата зона в настройките на телевизора, без да променяте държавата:
1. Натиснете бутона „Начало“ на дистанционното управление;
2. Изберете раздела „Настройки“ и натискнете върху „OK“;
3. Изберете „Система“ и натиснете върху „OK“;
4. Изберете "Time" и натиснете "OK";
5. Изберете „Часова зона“ и натиснете върху „OK“.
Външни субтитри от хард диск.
Отворете файла със субтитрите и направете "save as" => "Unicode" или "UTF8" и направете тест кой от двата варианта ще проработи.
Ако телевизорът не реагира на никакви команди от дистанционното управление или бутоните на телевизора, можете да извършите нулиране на захранването, за да разрешите проблема.
1. Ако телевизорът не реагира на никакви контроли от дистанционното управление или бутоните на телевизора, можете да извършите нулиране на захранването, за да разрешите проблема.
2. Уверете се, че захранването на контакта е изключено.
3. Извадете щепсела от контакта.
4. Оставете телевизора без захранване за 60 секунди.
5. Поставете щепсела в контакта.
ЗАБЕЛЕЖКА: Ако телевизорът е включен в разклонител или или защита от пренапрежение, извадете го от разклонителя или защитата пренапрежение и го включете директно в контакта. Ако проблемът е разрешен, проблемът е в разклонителя или защитата от пренапрежение, а не в телевизора.
6. Уверете се, че захранването е включено.
7. Натиснете бутона STANDBYна дистанционното управление.
8. Телевизорът трябва да се включи и да работи нормално.
Актуален фирмуер за всички модели на марката
http://hisenseczech.myqnapcloud.com:...LvztgvDXuBV2J#
Парола: Hisense1234
1. Отворете папка SW televize
2. Намерете папката с диагонала на вашият телевизор и я отворете
3. Намерете папката с вашият модел. Гледайте внимателно всички букви!
4. Най-вдясно на реда с папката има стрелка за даунлоуд.
Как да проверите версията на фирмуера ?
За да проверите версията на софтуера, направете следното:
1. Натиснете бутона "Начало" на контролния панел;
2. Изберете раздела „Настройки“ и натиснете върху „OK“;
3. Изберете „Поддръжка“ и натиснете върху „OK“;
4. Изберете "Информация за системата" и натиснете върху "OK";
5. Изберете „Версия“ и натиснете върху „OK“.
Какво може да се научи по номера на фърмуера.
Версията на фърмуера е датата по щатският маниер, където буквата е годината (F-2015 / G-2016 / H-2017 / I-2018 / J - 2019 / K-2020 година), следващите две числа са месецът, последните два са датата. Например: K0530 е 2020.05.30 или 30 май 2020 г. така че погледнете версиите, колкото по-висока е датата, толкова по-нов е фърмуера.
Актуализиране на софтуера
За да актуализирате софтуера на телевизора, изпълнете следните стъпки:
1. Подгответе празно USB устройство (флаш устройство);
2. Форматирайте USB устройството на вашия компютър във файловата система FAT32 (форматирането ще изтрие всички данни от устройството);
3. Разархивирайте изтегления файл в паметта на компютъра; Внимание: изтегленият файл е троен архив, т.е. файлът трябва да се разархивира, разархивираният файл трябва да се разархивира отново и отново, в резултат на което трябва да получите файл с разширение .bin.
4. Копирайте файла в подготвеното USB устройство;
5. Свържете USB устройството със софтуера към всеки наличен USB порт, различен от USB 3.0;
6. Изключете други USB устройства от телевизора;
7. На дистанционното управление натиснете бутона "Начало";
8. Изберете раздела „Настройки“ и щракнете върху „OK“;
9. Изберете „Поддръжка“ и щракнете върху „OK“;
10. Изберете „Актуализация на системата“ и щракнете върху „OK“;
11. Изберете „Актуализиране от USB устройство“ и щракнете върху „OK“;
12. Изчакайте завършването на процеса на актуализация.
След актуализиране на софтуера препоръчваме да нулирате настройките на телевизора:
Препоръчваме ви да възстановите фабричните настройки на телевизора. За да направите това, моля, изпълнете следните стъпки:
1. Натиснете бутона "Начало" на контролния панел;
2. Изберете раздела „Настройки“ и щракнете върху „OK“;
3. Изберете „Поддръжка“ и щракнете върху „OK“;
4. Изберете „Нулиране на фабричните данни“ и щракнете върху „OK“. Телевизорът се изключва, рестартира. Подкани за персонализирани настройки (език, час, потребителско споразумение, старт).
За да се върнете към предишния фърмуер, файлът трябва да бъде преименуван на MstarUpgrade.bin Disaster
Забравих паролата за родителски контрол и сега не мога да настроя каналите.
Моля, нулирайте настройките на телевизора:
1. Натиснете бутона "Начало" на дистанционното управление;
2. Изберете раздела „Настройки“ и щракнете върху „OK“;
3. Изберете „Поддръжка“ и щракнете върху „OK“;
4. Изберете „Нулиране на фабричните данни“ и щракнете върху „OK“.
Не мога да направя връзка с рутера по Wi-Fi или връзката прекъсва.
Моля, изключете телевизора и рутера от захранването за 5-10 минути и изчистете кеша и бисквитките в настройките на телевизора:
1. Натиснете бутона "Начало" на дистанционното управление;
2. Изберете раздела „Настройки“ и натиснете върху „OK“;
3. Изберете „Система“ и натиснете върху „OK“;
4. Изберете „Настройки на приложението“ и натиснете върху „OK“;
5. Изберете „Изчистване на кеша“ и натиснете върху „OK“;
6. Изберете „Изтриване на бисквитки“ и натиснете върху „OK“;
След това нулирайте настройките на телевизора:
1. Натиснете бутона "Начало" на дистанционното управление;
2. Изберете раздела „Настройки“ и щракнете върху „OK“;
3. Изберете "Връщане на настройките“ и щракнете върху „OK“;
Как да проверим наработените часове в телевизора ?
Необходимо е да влезем в сервизното меню:
1. Включете първо телевизора. За да направите това, натиснете бутона за захранване на дистанционното управление.
2. След това натиснете бутона „Настройки“ на дистанционното управление.
3. В настройките превъртете надолу, изберете Звук и натиснете OK, за да влезете.
4. Сега изберете Разширени настройки на звука и щракнете върху OK.
5. Сега превъртете надолу и изберете баланс.
6. Уверете се, че балансът е зададен на 0, след това въведете комбинацията 1, 9, 6, 9 на дистанционното.
7. След това, когато в горния десен ъгъл на телевизора се появи зелена икона M, това означава, че сте влезли в сервизен режим.
8. За да влезете в сервизното меню, натиснете бутона „Настройки“ на дистанционното управление.
В този момент трябва да сте в сервизното меню. За да навигирате в менюто, използвайте бутоните със стрелки на дистанционното управление.
9. Преминаваме във Factory > Options > Running time
10. За да излезете от сервизния режим, изключете телевизора и след това го включете отново.
Настройване на Amazon Alexa на вашия телевизор Hisense
1. Настройте VIDAA акаунт
2. Придвижете се до раздела Мрежа, за да свържете телевизора си с WiFi (ако все още не сте го направили).
3. Регистрирайте устройството си във вашия VIDAA акаунт.
4. За да настроите Amazon Alexa Service, изпълнете следните стъпки: Settings> System> Voice Service> Amazon Alexa Service. Или Настройки> Система> Услуга Amazon Alexa.
ЗАБЕЛЕЖКА: Настройката варира в зависимост от моделите на телевизора и регионите.
5. Включете услугата Amazon Alexa.
6. Изберете Настройка на услугата Amazon Alexa> Настройка сега.
7. Посетете уеб страницата, която се появява на вашия телевизор и влезте в акаунта си в Amazon. Ако нямате акаунт, създайте нов. Ще трябва първо да влезете във вашия VIDAA акаунт (ако все още не сте влезли), преди да влезете в акаунта на Amazon.
8. Дайте на телевизора си уникално име.
9. Въведете кода, който се появява на вашия телевизор. Кодът ще изтече след 10 минути. След като влезете, този екран ще се актуализира автоматично.
10. Изберете Упълномощаване.
11. Изберете език, който искате да използвате по телевизията. Тази функция изисква вградената услуга на Alexa, която варира в зависимост от моделите на телевизорите и регионите.
12. Amazon Alexa вече трябва да работи и работи.
13. Сдвояване на дистанционното управление с Bluetooth. Натиснете и задръжте бутона MENU. Уверете се, че дистанционното ви е на 3 метра от телевизора. Насладете се на взаимодействието с Alexa, като използвате гласа си, като просто натиснете и задържите бутона Mic на дистанционното управление.
Настройване на Google Home на вашия Hisense телевизор
1. Настройте VIDAA акаунт
2. Придвижете се до раздела Мрежа, за да свържете телевизора си с WiFi (ако все още не сте го направили).
3. Регистрирайте устройството си във вашия VIDAA акаунт.
4. За да настроите Google Home Service, изпълнете следните стъпки: Settings> System> Voice Service> Google Home Service. Или Настройки> Система> Google Home Service.
ЗАБЕЛЕЖКА: Настройката варира в зависимост от моделите на телевизора и регионите. Включете Google Home Service.
5. Следвайте инструкциите на телевизора, за да активирате услугата Google Smart Home. Първо ще трябва да влезете в акаунта на VIDAA, ако все още не сте влезли.
6. Услугата Google Smart Home вече трябва да работи и работи, което означава, че трябва да можете да контролирате своя интелигентен телевизор с помощта на гласови команди.
„Ultra Smooth Motion“ - изпълнява много подобно на интерполацията на други марки и осигурява гладки изображения, но също така и ясно видими артефакти в изображението, ако твърде много обекти се движат един пред друг.
За да изглежда движението по-рязко, има опция „Изчистване на движението“. Това е форма на вмъкване на черен кадър. В този режим подсветката мига, което кара отделните изображения да се показват по-кратко. Както при използването на светкавица във фотографията, това създава по-малко замъгляване на движението на ретината ви, когато очите ви следват движещ се обект в кадъра. Недостатъкът е, че това също намалява яркостта. Много хора все още могат да живеят с това, но не много хора ще оценят ясно видимото трептене в изображението.
https://www.avforums.com/forums/hisense-tvs-forum.87/
https://forum.xda-developers.com/sho...&postcount=124