Илюзията за движение и произхода на 24hz в киното:
Феноменът на персистентност на ретината се наблюдава в осемнадесети век от френско-ирландският кавалер д'Арси, който прави въртящ се диск, по периметъра на който са фиксирани горящи въглени. Започвайки от скоростта на въртене от седем оборота в секунда, изгарянето на въглищата дава илюзията за непрекъснат кръг от светлина, "че тя може да бъде приписана само на продължителността на усещането". Той заключава, че възприемането на движението при хората е резултат от постоянна визия, съставена от поне 7 изображения в секунда.
Точно през 1891 г. Томас Едисон и Дикинсън представиха първия анимационен филм благодарение на първата камера (наречена Kinétographe). Снимането варира от 18 кадъра в секунда до 46 кадъра в секунда с асинхронен двигател, който може да управлява механизма по-бързо при поискване. Техните експерименти показват, че скоростта, по-малка от 16 кадъра в секунда (кадър/сек), може да доведе до възприемане на мигащи изображения. Движението остава интерпретируемо дори при скорост от 10 кадъра в секунда или по-бавно, но трептенето, причинено от мигането на филмовият проектор, отвлича вниманието под прага от 16 кадъра в секунда.
Преди 1926 г. немите филми бяха заснимани и прожектирани при максимална скорост от 16 кадъра в секунда. С пристигането на говорещия филм ("Джаз певеца" през 1927 г.), индустрията увеличава скоростта на превъртане на изображения: при 16 кадъра в секунда, не е възможно да се презапише звукът на високите честоти. Възпроизвеждането на високите честоти изисква по-бързо превъртане на оптичната звукова пътека, разположена върху филма. Изборът е на кадрова честота от 24 кадъра в секунда, което не само позволява добро възпроизвеждане на звука, но и запис на естествените движения на екрана. Форматът от 24 кадъра в секунда се е превърнал в норма, но по-малко по художествени и технически, отколкото икономически причини: този избор е резултат от компромис между ограниченията на ритъма на разпространение на образите, звуците и цената на филма. Индустрията можеше да приеме стандарт от 48 кадъра в секунда - качеството на филма би било много различно, но би довело до увеличаване на разходите за производство и дистрибуция. Докато киното използва киноленти със сребърен бромид, опитите с висока честота на кадрите, като например показвания процес (прожекция на филм 70 милиметра при 60 кадъра / секунда), се проваляха поради високата им цена. Изведнъж 24-те кадъра в секунда се задържат като стандарт почти век.
За да ни впечатли с плавно движение, рязко движение, задвижващият механизъм на прожектора трябва да представи този филм на светлинната лампа на апарата по определен начин: не непрекъснато, а част от секундата на всяко изображение пред обектива на проектора. Между две обездвижвания, да става затваряне между лампата и филма, за да се създаде черен - празен кадър, което не позволява да се види изместването на изображението от едно към друго. С други думи, всяка секунда, 24 изображения ще се редуват с 24 "черни" на екрана в киното. Алтернативен, защото в действителност той дава два пъти повече изображения (и черни), които следват едно след друго, т.е. 48. Това е така, защото затворът минава не само между изображенията, но и веднъж върху самото изображение. , Защо? Просто защото от около 50 кадъра в секунда нашето око вижда проекцията като непрекъсната светлина.
Едно явление, наречено "ретинална персистентност", отдавна се използва за обяснение на произхода на илюзията за движение, която човек преживява на големия екран. Това обяснение обаче е било отхвърлено от психолозите по няколко причини. Първо, защото продължаваме да имаме впечатление за движение, когато неподвижните изображения се представят на ниска скорост от десет кадъра в секунда и дори по-малко. Още по-досадно за тази теория, персистентността на ретината се появява само около 50 милисекунди след прекратяването на образа. По време на този период, по време на нормална проекция зрителят вижда поне две неподвижни изображения. Следователно първото изображение на филма няма да се "запази" преди появата на вториякадър.
Илюзията за движение в киното следователно ще бъде създадена от друго явление, наречено бета-ефект. Това се проявява веднага след като две леко изместени изображения се представят бързо едно след друго. Мозъкът автоматично го вижда като движение, в резултат на работата по интеграция на рецепторните полета на ретината и различните зрителни зони, участващи в откриването и ориентацията на движението. Така че ние сме вид жертви на бета ефекта всеки път, когато виждаме неподвижни изображения пред нас.
Насекомите, с ултра-къси нервни връзки, възприемат света средно със скорост от 300 изображения в секунда. Ако искат да отидат на кино, щяха да видят бавна последователност от различни, но напълно неподвижни образи.
С каква честота възприемаме реалността:
Проучванията показват, че повечето хора виждат 66 кадъра в секунда. На тази честота очите ни възприемат реалноста. Вижданите данни трябва да се филтрират от мозъка, който, използвайки менталните карти, трансформира тази информация в възприемана реалност, която има смисъл. Сега знаем, че процесът на обработка на данните на човешкия мозък е 40 Hz. Което означава, че:
• Възприеманата реалност се възприема като реалистична от мозъка, ако е с поне 40 кадъра в секунда.
• Човешкият мозък е напълно наясно само с 40 от 66-те образа, които очите ни улавят.
Под тази честота от 40hz, мозъкът ще знае, че това, което му се изпраща, не е "реално".
Защо Високочестотни дисплеи:
Стандартите за скорост на изображението за филми и телевизия са на повече от 60 години. Увеличаването на резолюцията на изображението и размерът на пикселите имаха ефект на увеличаване на видимите дефекти в изображението. Динамичната резолюция на HD е сравнима с тази на SD:
И в двата случая, въпреки подобрението на резолюцията, има голяма разлика между статичната резолюниция и динамичната резолюция, която води до усещане за гадене. Повишаването на статичната резолюция трябва да бъде последвано и от подобрение на динамичната резолюция (което не е направено по време на прехода от SD към HD). Би било възможно да се извърши ъпскелинг на честотите на оригинала, но в този случай човек създава фалшив HFR на екрана с изображения, заснети на ниски честоти и по този начин съдържащи видими дефекти. Следователно е необходимо да се увеличат честотите на заснемане, излъчване и показване едновременно.

По-горе същата сцена в движение се улавя на различни честоти: Има разлики в остротата, особено при копитата на коня и на заден план. Увеличението показва, че е безполезно да се увеличава резолюцията на изображението, ако честотата на заснимане не е достатъчна. Поради тази причина демонстрациите на UHD екрани в магазина обикновено се правят на видеоклипове, които включват само статични или бавни сцени...
• Лабораторията на Orange Labs е провела тестове с нормализирана скала, варираща от 0 до 100: отбелязват успех от 10 точки, предизвикана от увеличаването на резолюцията (преминаване на същата последователност в UHD в сравнение с Full HD) и успех от 20 пункта за прехода от 60Hz до 120Hz (независимо от използваната резолюция).С други думи, подобряването на честотата на изображението носи печалба, по-голяма от подобряването на резолюцията на изображението.
Един от проблемите, които трябва да се решат, е, че за разлика от рецепторите на ретиналните клетки, които позволяват на окото да различи няколко обекта, развиващи се на няколко скорости без ефекти на остатъчно замъгляване и размазване, камерата има само еднакви параметри за цялото заснето изображение. Това е броят на обектите, които се развиват в образа и тяхната относителна скорост. По този начин честотата на заснемане и следователно показването на екрана, трябва да бъдат адаптирани към много ситуации. Ако скоростта на заснемане не е адаптирана към заснетата сцена, можем да видим артефакти като трептене (накъсване), стробоскопски ефекти или размазване на движението по време на бързи движения, които причиняват загуба на прецизност в изображението.
• Според лабораторията за научноизследователска и развойна дейност на Japan Broadcasting Corporation (NHK), която е провела тестове в съответствие със стандартизиран процес, резултатите показват, че е необходимо да има честота:
по-голяма от 80Hz, за да се избегне максимално накъсването на движението,
по-големи от 100Hz, за да се избегнат стробоскопичните ефекти,
по-големи от 200Hz, за да се избегне размазването по време на бързи движения.
Поради тези причини уникалната работна честота на Super Hi-Vision 8K е настроена на 120Hz.
• Научноизследователската лаборатория на Sony е извършила тестове на честоти на видео последователности между 60 и 480 Hz:
Необходими са минимум 250 Hz, за да се избегне ефектът от размазване на обектите по време на бързи движения. Това е, което накара Sony да дефинира честотата от 240Hz, съвместима с честотите от 24 и 60 Hz, както и високата честота за популяризиране. Изборът на висока честота, значително намалява ефектите от движенията, позволява да се увеличи ефективността на HEVC алгоритъма за предсказване и по този начин да се намали времето за кодиране в HEVC, като същевременно се подобри качеството на изображението.
• Прогресивната честота от 50p не е достатъчна за бързи сцени (проследяване, спорт, ...). В допълнение, първите UHD 60Hz тестове за заснимане на футболни мачове разкриха неудобни смущения, свързани с явленията на разминаване с честотата на ел.мрежата. ATEME и Orange работят върху междинно решение, което ще се състои от 120p, но преплетени кадри (половин изображение 120 пъти в секунда), което ще донесе ползи от 120p при възприемане на движението и ще избегне увеличаване на необходимата честотна лента в сравнение с 50 или 60p, защото видеото е кодирано с "променливи битови скорости", които се адаптират към наличната скорост на битовете.
• Ето една и съща бърза последователност, заснета от лабораторията на Би Би Си със 100 кадъра в секунда с време за отваряне на камерата от 1/320 s (ляво) и заснета при 50 кадъра в секунда с време на бленда от камерата 1/200 (дясно):

Лабораторията на BBC R&D настоява, че 140Hz (прогресивно) е ниската граница, за да се избегне увеличаването на артефактите от движението и изкривяванията. Това се дължи най-вече на приближаването на разстоянието за гледане, което прави тези артефакти по-видими. Поради тази причина в средата на 2014 г. SMPTE отново измени своите UHDTV стандарти, за да добави нови високи честоти (100Hz и 120/1,001 Hz). В крайна сметка, изборът на честотата ще се върне към източника в зависимост от наличната честотна лента и капацитета на записващото им оборудване.





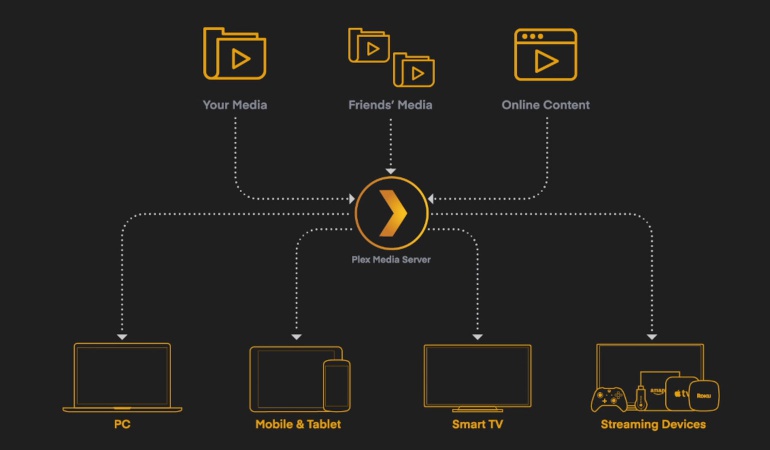


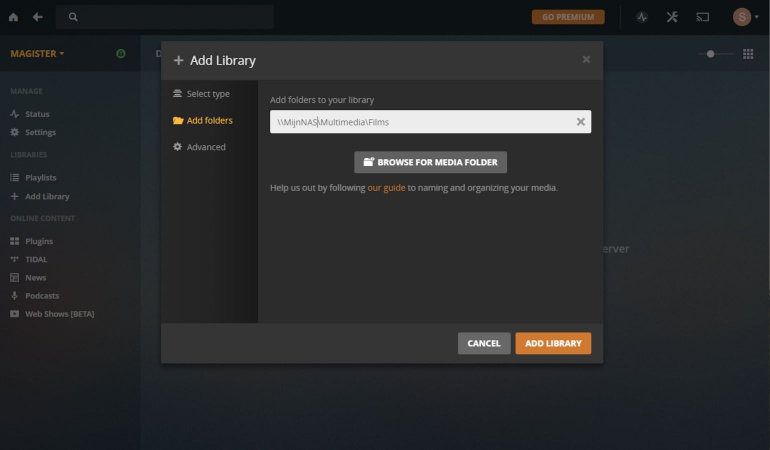
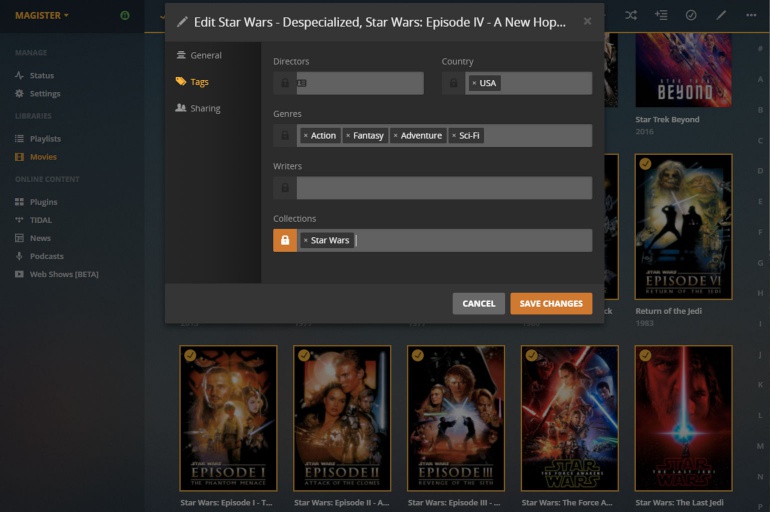
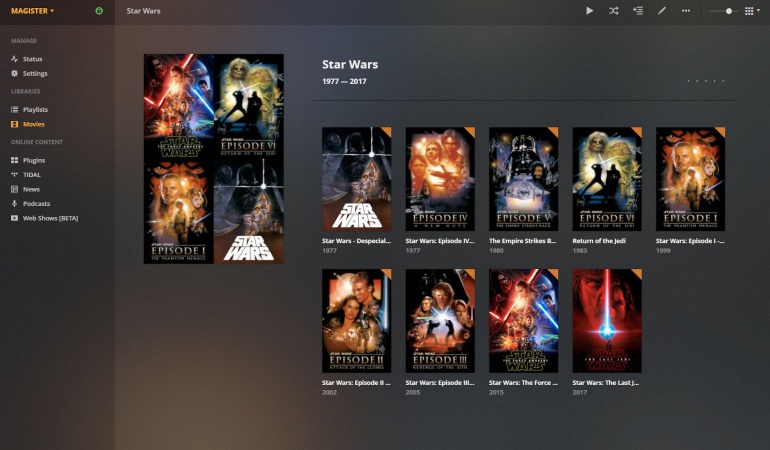
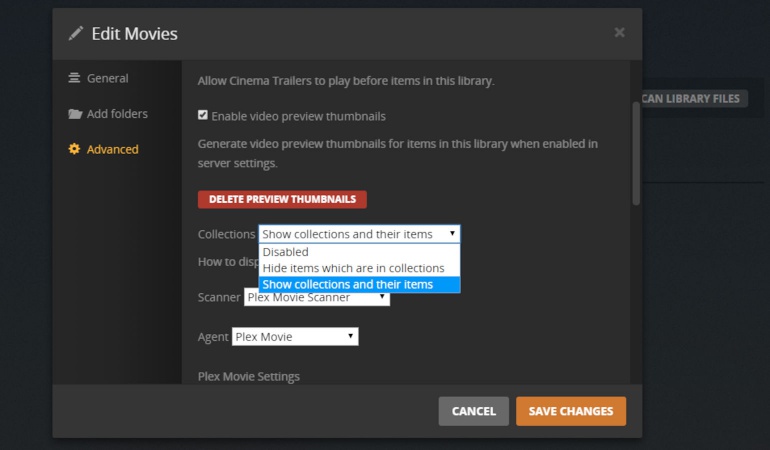







 - странично - тука също е малко по-добре и не толкова бледо
- странично - тука също е малко по-добре и не толкова бледо 





